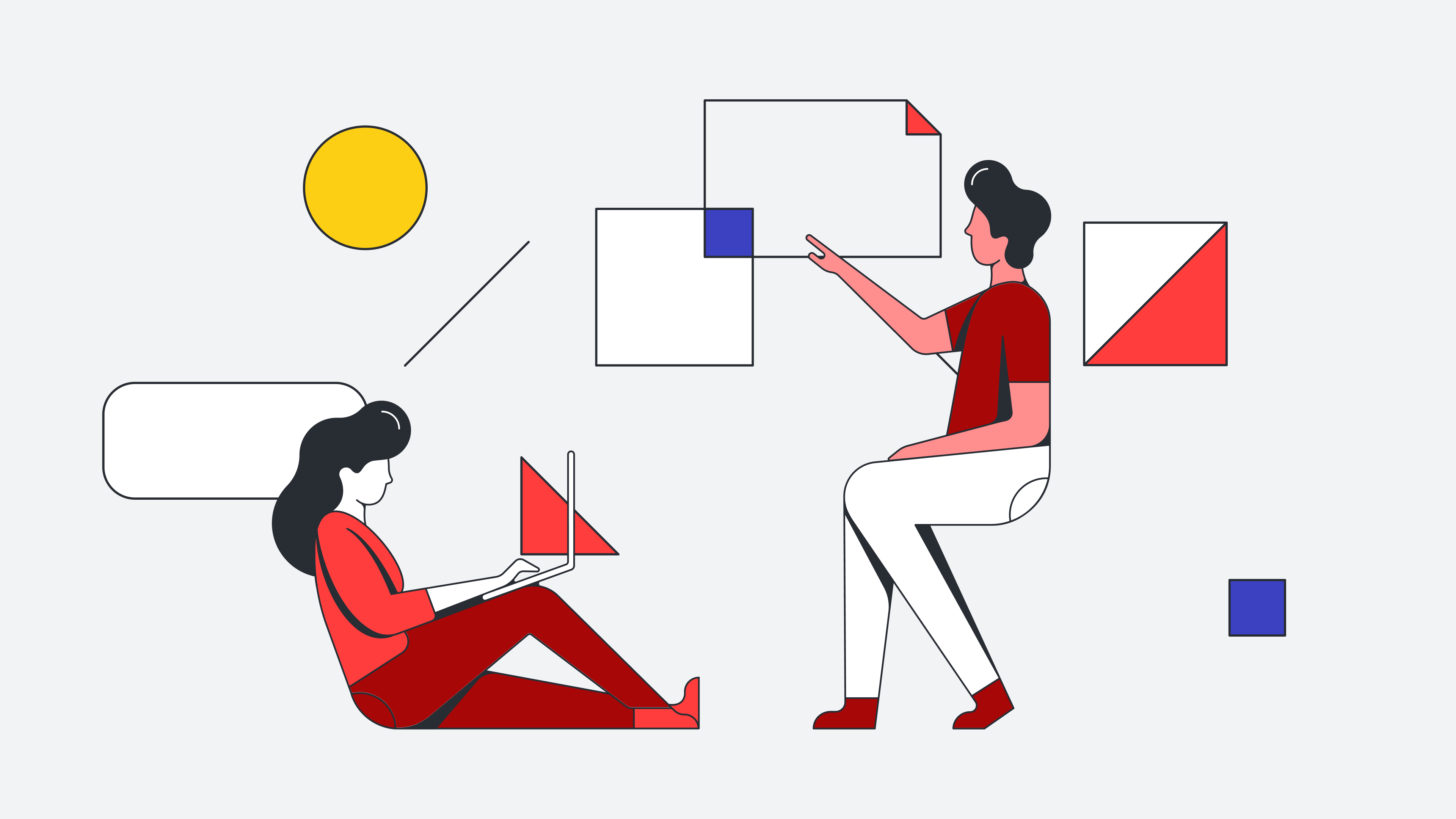Lucidspark is chock-full of helpful features for every use case, but with dozens (and counting) available, it can be easy to miss a resource that could easily simplify your workload! Today, we’re breaking down some of our favorite Lucidspark features that you may not be fully utilizing.
This content was inspired by feedback from a survey distributed to Lucid Champions, an exclusive, customer-centric program for Lucid’s most dedicated users.
Let’s dive into it!
Tasks
Tasks are simple but mighty. They’re the best way to leverage the work you’ve done and ensure next steps are taken because the work doesn’t stop once the meeting ends. Whether you need someone to approve an idea, double-check work, or follow up, tasks are a great way to ensure the job gets done.
To assign a task, simply add a comment to a shape or to the canvas. Check the box next to “Assign Task.” Then, select the collaborator icon to add or delete assignees (it looks like a user with a pencil). Click Assign. The user will be notified of their action steps, and you can check the box next to their name once they’ve completed it. From there, the task will appear in the “Completed” section of the Comments panel.
Tasks aren’t only available in Lucidspark—you can use them in Lucidchart and Team Spaces as well.
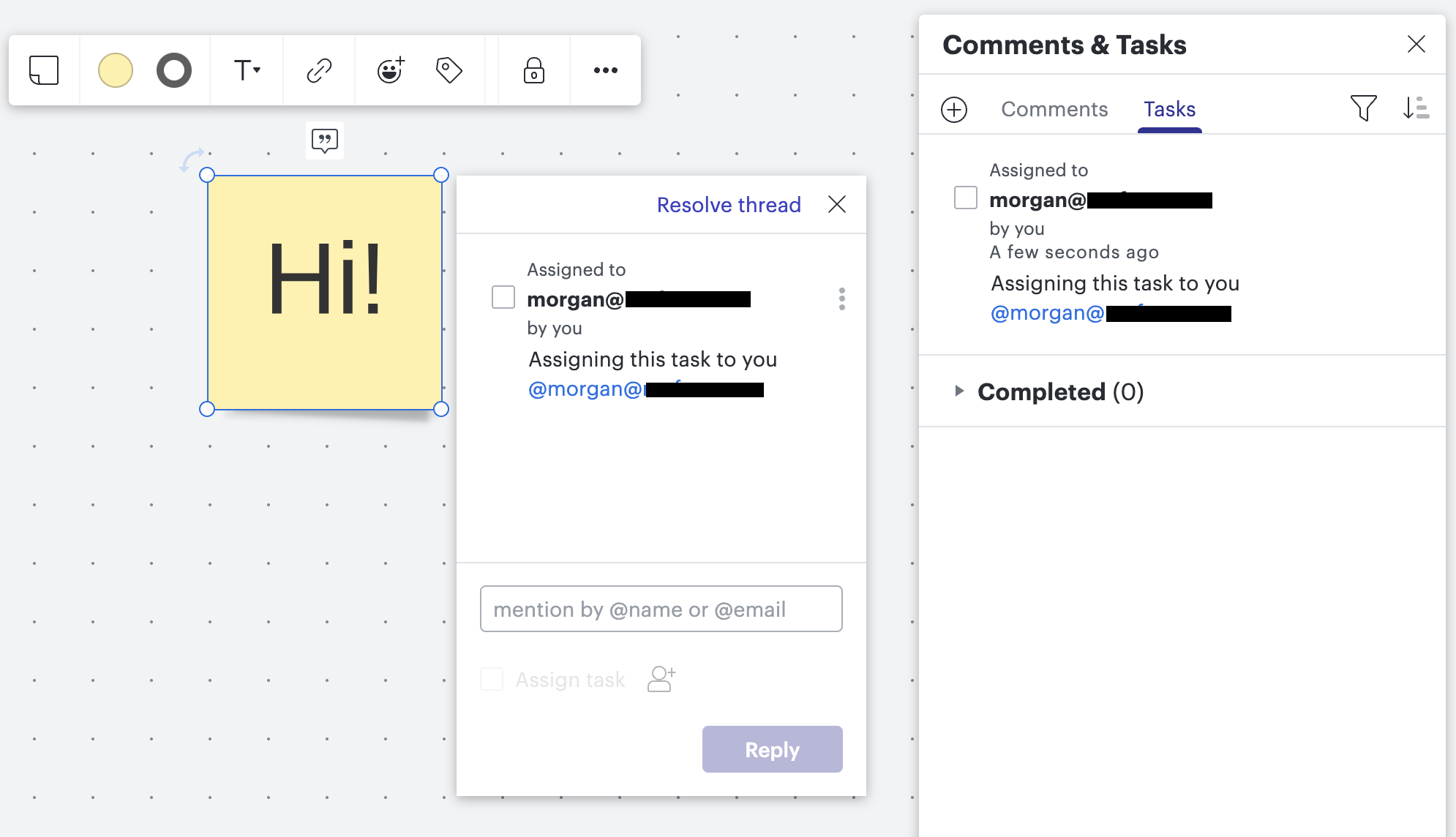
Gather
If you use Lucidspark for brainstorming, you shouldn’t forget about the powerful Gather tool. This tool easily filters your sticky notes for the most popular ideas or identifies those that share a common attribute. If you’re deciding on a topic, theme, activity, or simply voting on a place to eat, Gather is a great way to quantify feedback in seconds.
Access the Gather tool by selecting a Container, Dynamic Table, or Frame on the workspace. Click the Gather icon from the Context Toolbar that appears. Once the Gather panel opens, you can select one or more categories from the dropdown menu. You’re able to gather sticky notes into groups based on the following categories:
-
Reaction: Gather sticky notes based on emoji reactions that collaborators have added to sticky notes.
-
Reacted by: Gather sticky notes based on the name of the collaborator who reacted to the sticky note.
-
Keyword: Gather sticky notes based on a specific word or phrase within the text of the sticky note.
-
Color: Gather sticky notes based on the color of the sticky note.
-
Tags: Gather sticky notes based on tags added to the sticky notes.
-
Votes: After a voting session, gather sticky notes based on votes that collaborators have given to particular sticky notes.
-
Voted by: Gather sticky notes based on the name of the collaborator who voted for the sticky notes.
Gather using multiple categories at the same time by selecting Add Category and making your selection. Then click Gather to apply. Your sticky notes will then be grouped together and arranged into a grid.
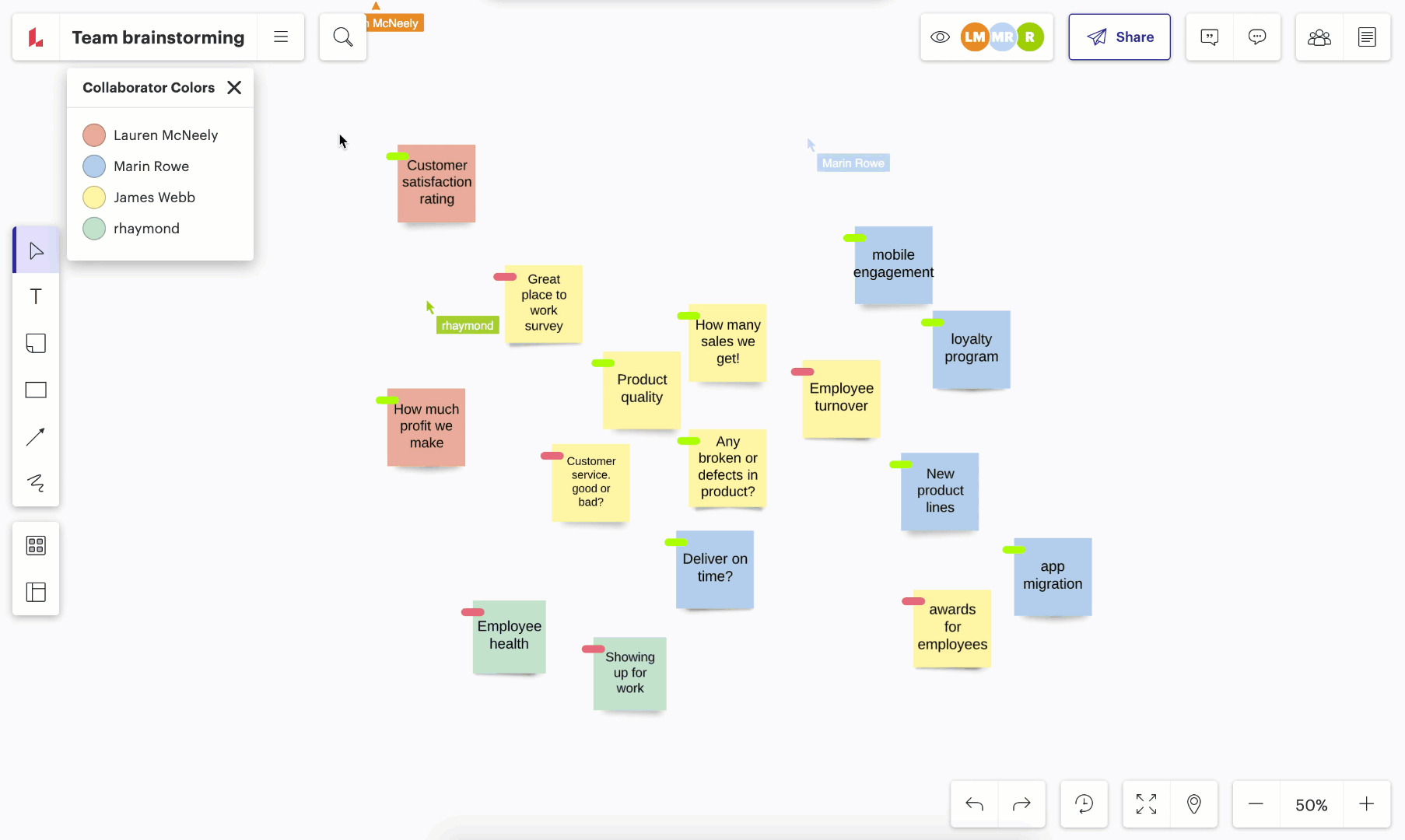
Quick Cleanup
Quick Cleanup is another solid option to organize your sticky notes. This is the choice if you don’t necessarily need them sorted any particular way, you simply want to clean up your Lucidspark board.
To try Quick Cleanup, select the sticky notes on the canvas you want to organize. Remember that you can select multiple objects by clicking and dragging your cursor over an area.
Then, select the Quick Cleanup icon from the toolbar that appears (it looks like a series of squares with two lines intersecting them). Click Quick Cleanup.
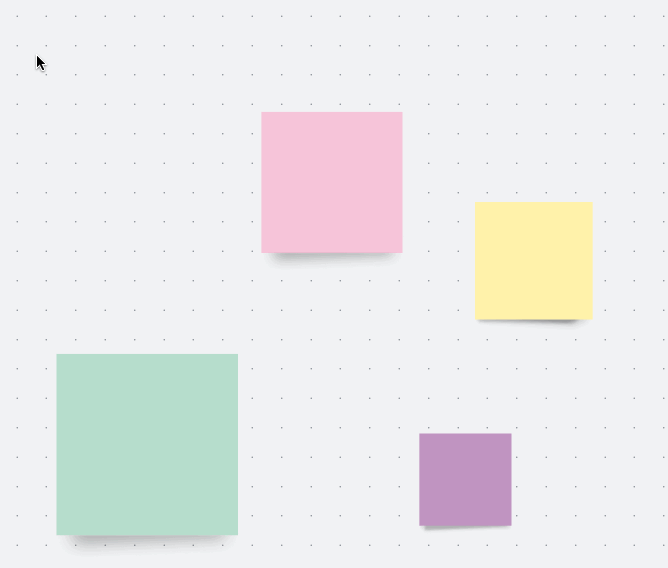
Magic Shape
Most users know about the ability to freehand draw in Lucidspark, but not everyone takes their drawings to the next level with Magic Shape!
Don’t waste time by trying to draw the perfect shape yourself. Simply get your ideas down on the board as quickly as you can, and Magic Shape will do the rest. After you draw a rough shape, open the Pen menu in the Primary Toolbar (it looks like the tip of a marker!), and select “M” on your keyboard.
Magic Shape will automatically convert your drawing to a perfect shape. It works with circles, diamonds, stars, stickies, squares, triangles, rectangles, and lines.
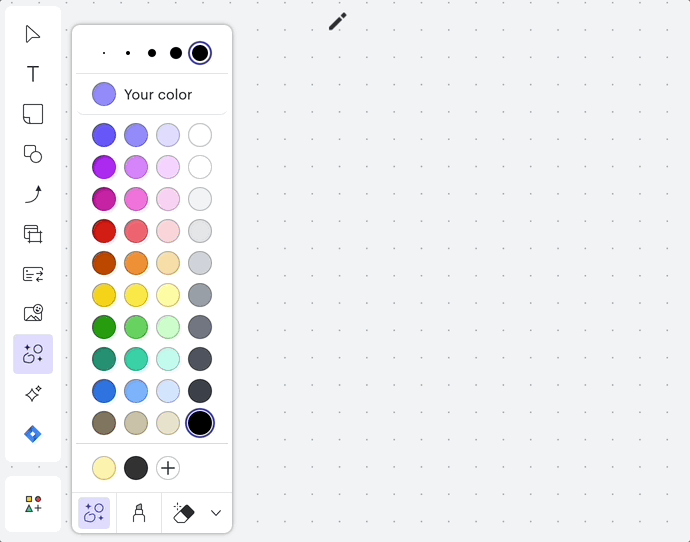
Notes panel
Adding notes in Lucidspark is a great way to boost context without cluttering your board. You can add notes both to the board as a whole but also to individual shapes. The Notes panel is also a great place to provide helpful links and resources, set objectives, or outline the agenda for the entire board. Then, as you work, record action items, take notes, define goals, and make assignments and next steps for your team.
To access the Notes panel, select the “More tools” icon from the Primary Toolbar on the left-side of the canvas (look for an icon with a square, circle, triangle, and plus sign). Then, select the Notes icon from the menu that appears. Expand or shrink the panel by clicking and dragging the left edge.
Quickly and easily format your notes by selecting from different text styles in the dropdown menu. Plus, edit color text, try different font styles, utilize check boxes and bullets, or add URL links.
To add a note to an individual shape, right-click on the object and select Add Note from the menu.
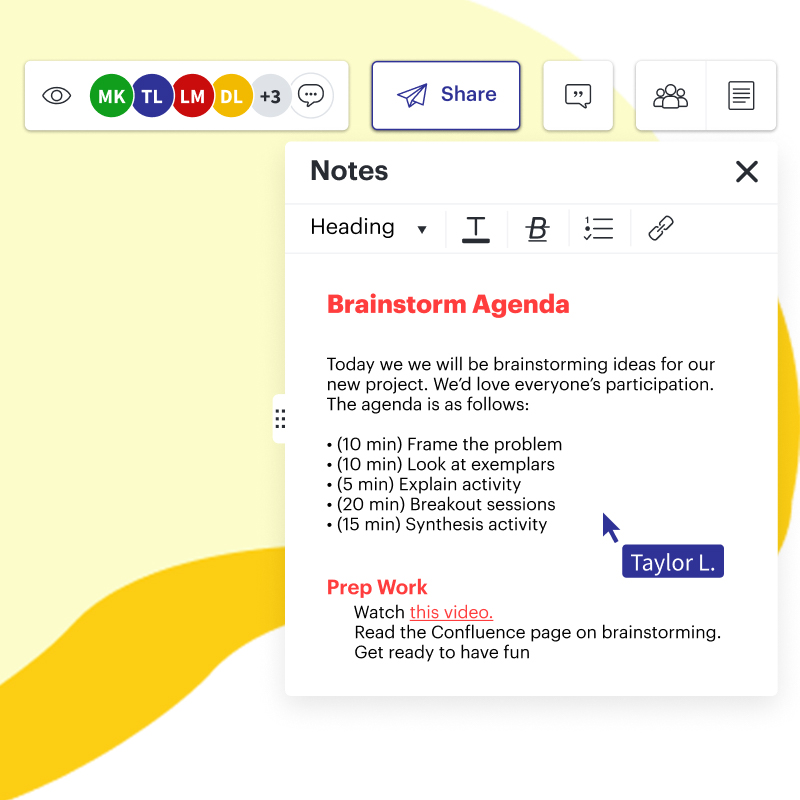
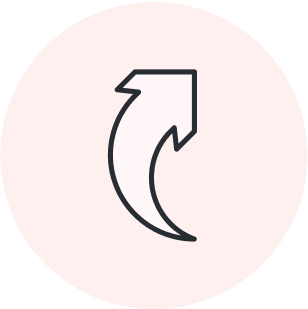
Jump into Lucidspark and try out these features for yourself!
Get startedAbout Lucidspark
Lucidspark, a cloud-based virtual whiteboard, is a core component of Lucid Software's Visual Collaboration Suite. This cutting-edge digital canvas brings teams together to brainstorm, collaborate, and consolidate collective thinking into actionable next steps—all in real time. Lucid is proud to serve top businesses around the world, including customers such as Google, GE, and NBC Universal, and 99% of the Fortune 500. Lucid partners with industry leaders, including Google, Atlassian, and Microsoft. Since its founding, Lucid has received numerous awards for its products, business, and workplace culture. For more information, visit lucidspark.com.
Related articles
Tips and tricks to fully utilize your favorite Lucidspark features
We asked real Lucidspark users like you what their favorite features are. Here are our best tips to fully utilize them!
9 unique ways to use Lucidspark beyond brainstorming
Let’s explore nine ways to leverage Lucidspark to work more intuitively with your team.
Top Lucidspark shortcuts
Want to whiteboard better? Let's explore the top Lucidspark shortcuts you can start using today!
Coordinate work like a pro with team hubs
We’ll show you how to set up your team hub and organize team spaces to work more effectively.