Microsoft Teams で Lucidspark を活用
Lucidspark を活用してリアルタイムでチームのブレインストーミングを実現。Microsoft Teams を離れることなく、Lucidspark のホワイトボード作成・コラボレーション機能を活用できます。
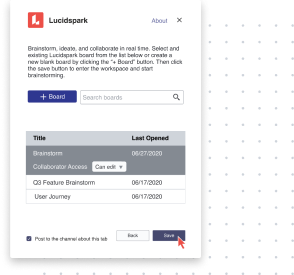
Microsoft Teams でビジュアルを使ってコラボレーション
チームチャネルに Lucidspark ホワイトボードをタブとして追加すれば、メンバー全員がボードへ書き込んだり、コメントできるように。Lucidspark のミーティングステージを使えば、Teams でのビデオ会議から直接、対面でのホワイトボードセッションのような体験を実現できます。
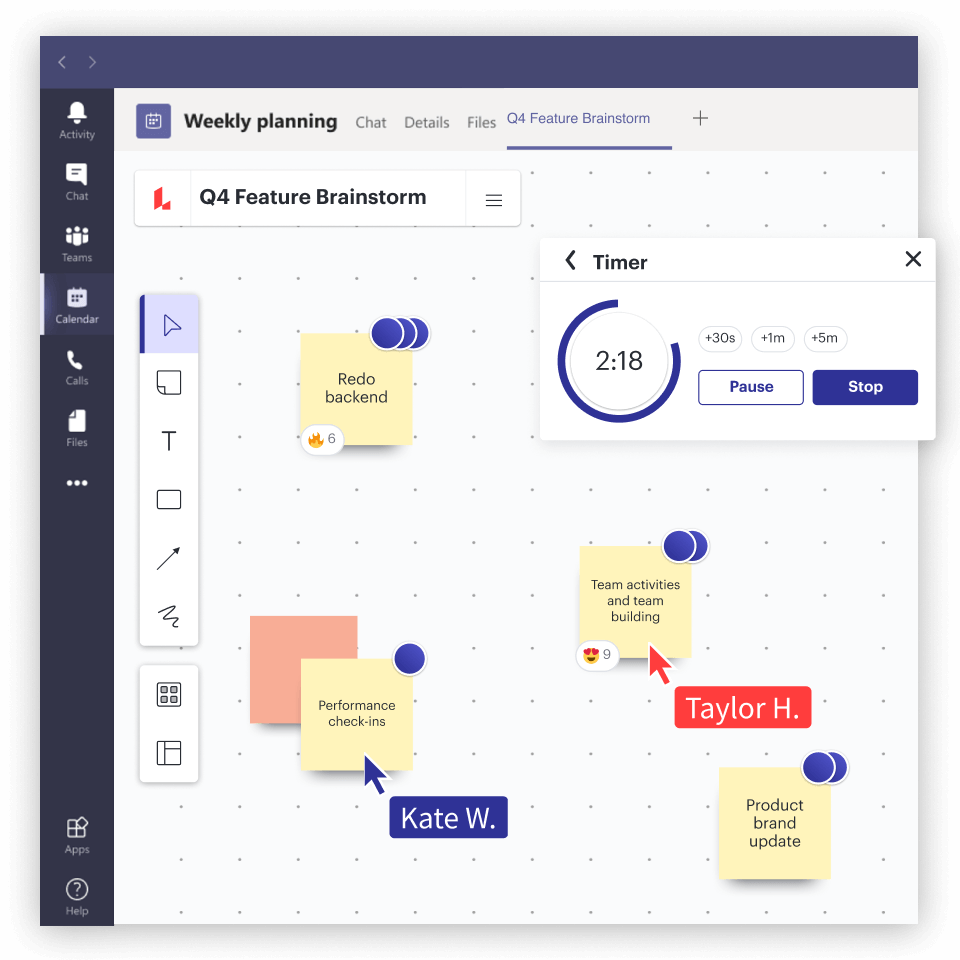
アイデアを行動へと移行
投票、絵文字リアクションや便利な組み込みタイマーなどを使えば、チームのコンセンサス確立も簡単。ここから、アイデアを収集し、タグ付けし�て仕分けることでメモを整理し、次のステップへと変換できます。また、Lucidspark ホワイトボードをチームチャネルに追加すれば、いつでも計画を振り返り、必要に応じて修正を加えていくことができます。
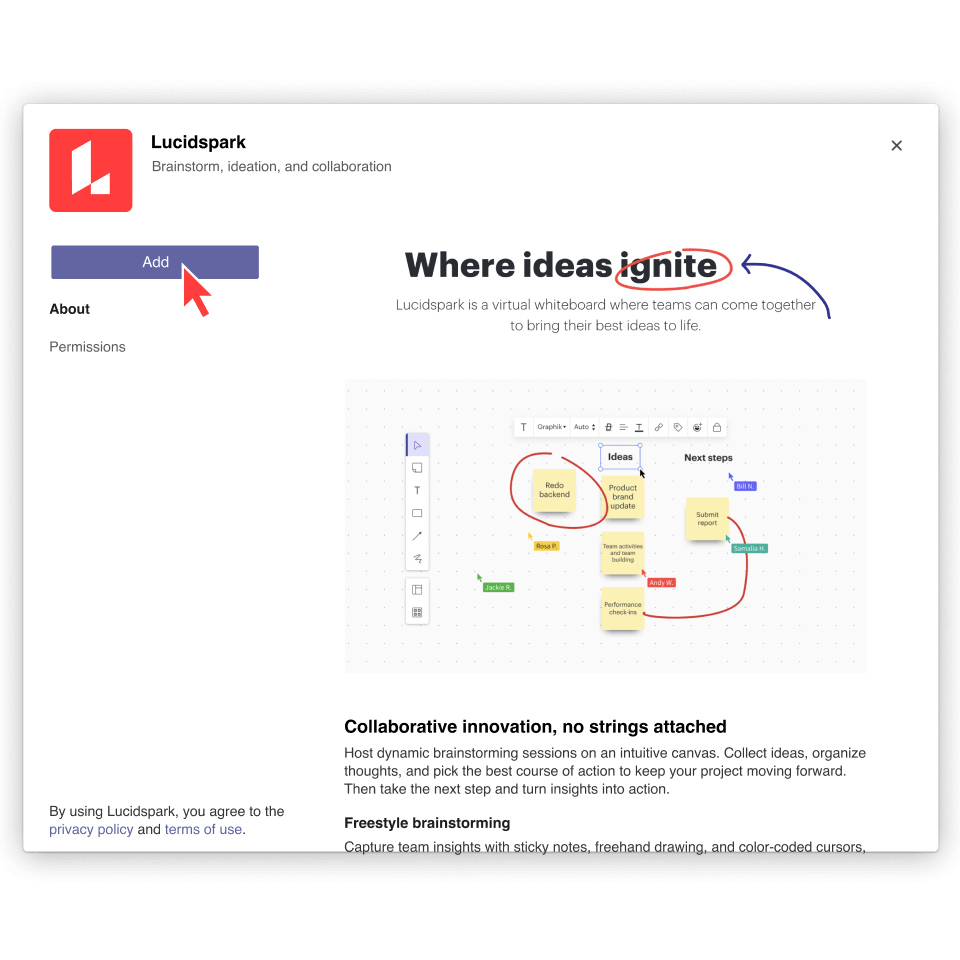
利用を始める方法
1. Microsoft Store で Lucidspark のアイコンを見つけるか、Microsoft Teams で [Store] アイコンを選択して Lucidspark を検索します。
2. [追加] をクリックして Lucidspark をアプリに追加します。
3. アプリをタブに追加し、チャット拡張機能から起動します。
4. プロンプトに従ってサインインし、Lucid アカウントを接続します。
詳細については Lucidspark ヘルプセンターを参照してください。
創造的な無数のアイデアを整理
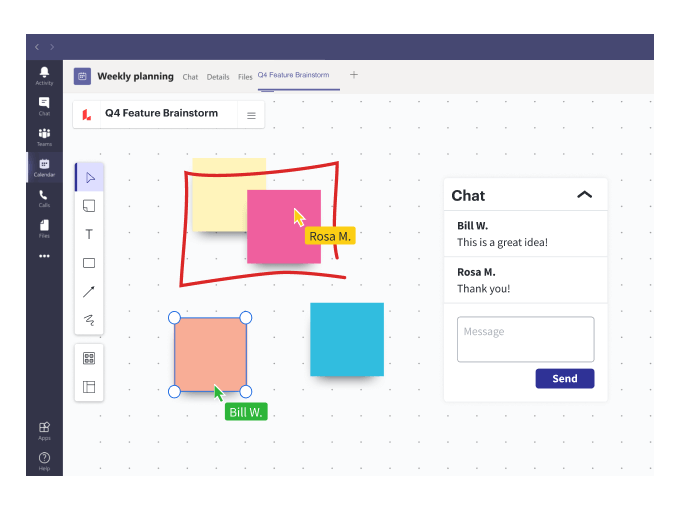
コラボレーションをレベルアップする機能
チームのアイデアを集めて行動へと転換すれば、ミーティングがさらに充実し、効果的に。
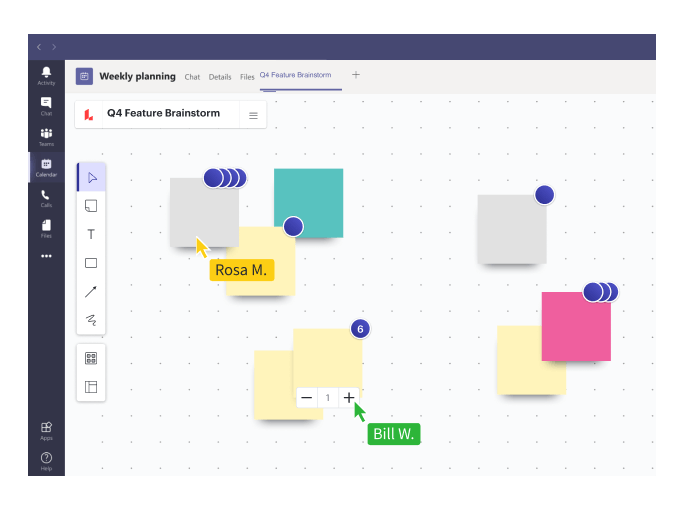
投票を実施
ホワイトボード内の特定のコンテンツにチーム全員で投票し、ベストなアイデアを皆で選定。匿名での投票もでき、ミーティング中に投票結果を振り返って確認するのも簡単です。
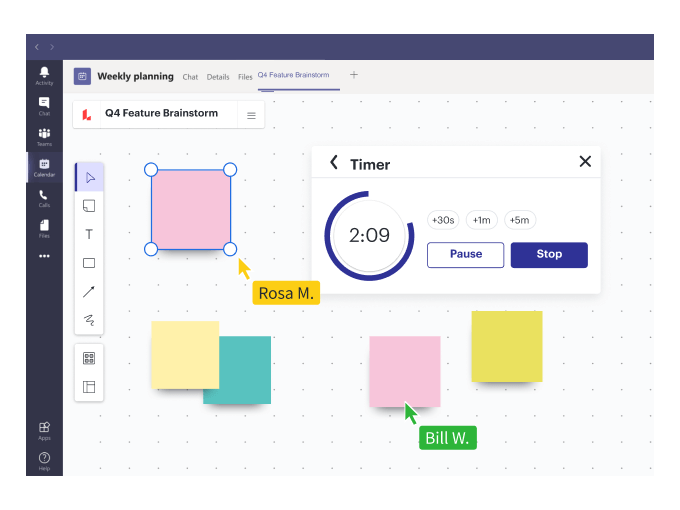
タイマーを設定
ミーティングを予定通りに進め、すべての議題を話し合う時間を確保。
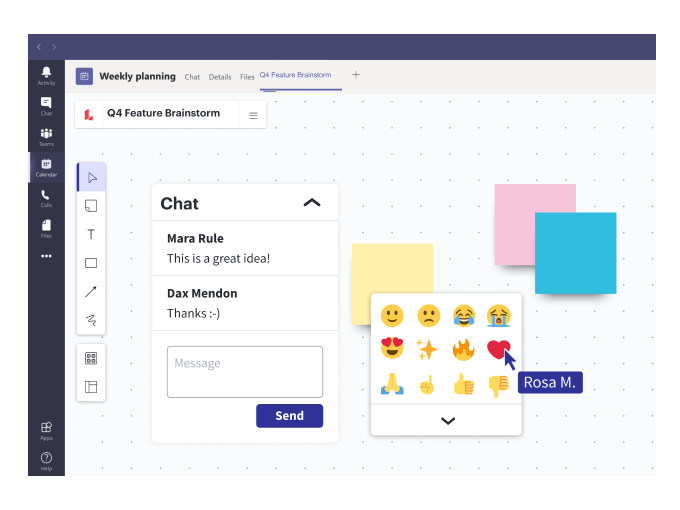
アイデアを優先順位付け
アイデアのタグ付けや絵文字リアクションの共有でフィードバックをやり取り。
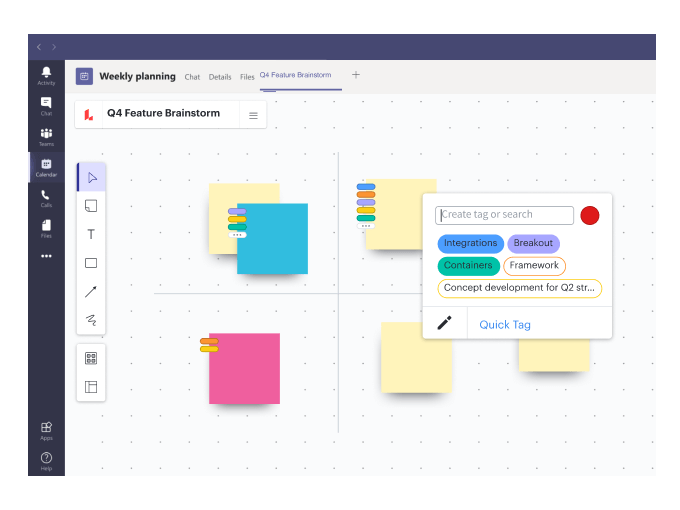
作成した図からアクションを実行
好みの基準でタグ、キーワードや色などを使ってアイデアをグループ化すれば、アイデアを理解し、重要なテーマや洞察を識別するのもスムーズ。
